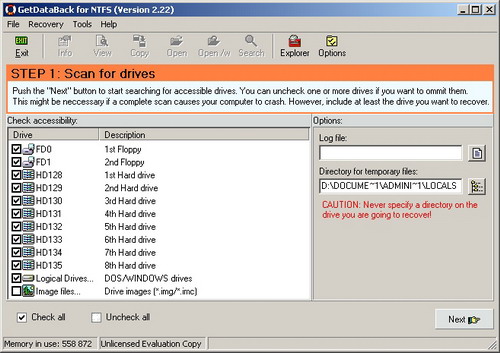 |
Après avoir lancé GetDataBack vous optenez la
fenêtre ci-contre. Step1: Scan for drives Poussez le bouton "Next" pour commencer à rechercher les commandes accessibles. Vous pouvez décocher ("uncheck") une ou plusieurs commandes si vous voulez les omettre. Ceci pourrait être nécessaire si un balayage complet fait planter votre ordinateur. Cependant, incluez au moins le disque que vous voulez récupérer Directoty for temporary files: Répertoire pour les fichiers temporaires: ATTENTION: N'indiquez jamais un répertoire sur le disque que vous allez récupérer! Appuyer sur "Next" |
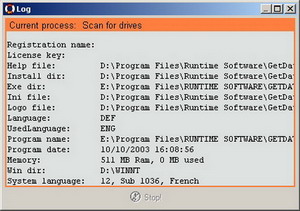 |
Vous obtenez l'écran suivant: ...patientez... |
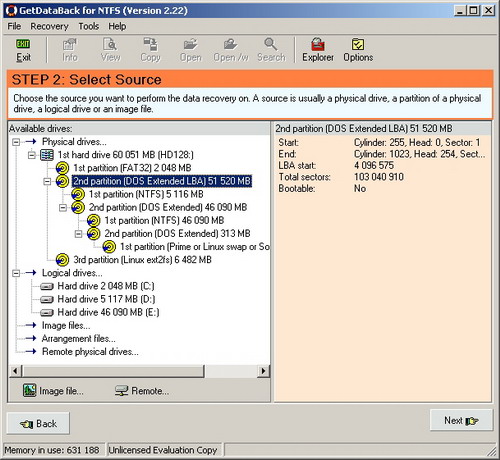 |
Step2: Select source Choisissez la source sur laquelle vous voulez exécuter le rétablissement de données. Une source est d'habitude un disque physique, une division d'un disque physique, un disque logique ou un fichier d'image. Appuyer sur "Next" |
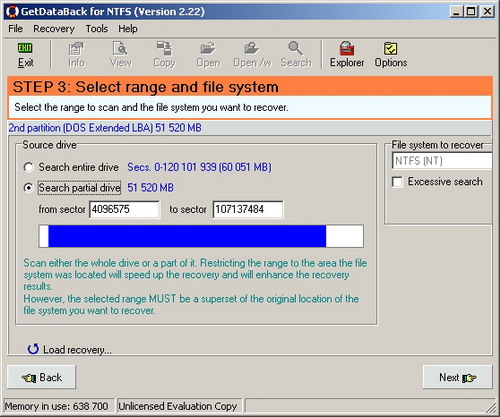 |
Step3: Select
range and files system Choisissez le disque à balayer et le système de fichiers que vous voulez récupérer. Source drive
Cependant, le disque choisie DOIT être un surensemble de l'emplacement original du système de fichiers que vous voulez récupérer. Si vous n'êtes pas sûr de vous, séléctionnez Seach entire drive. Appuyer sur "Next" |
| L'opération de scan va commencer. |
Soyez patient, c'est parfois très
long. |
Recherche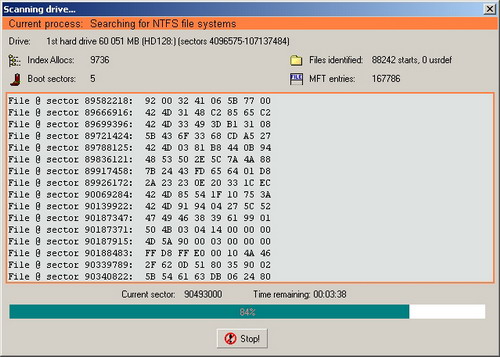 |
Analyse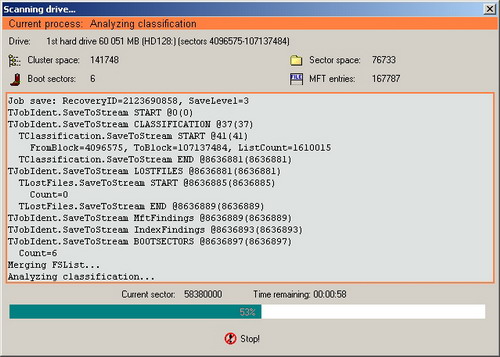 |
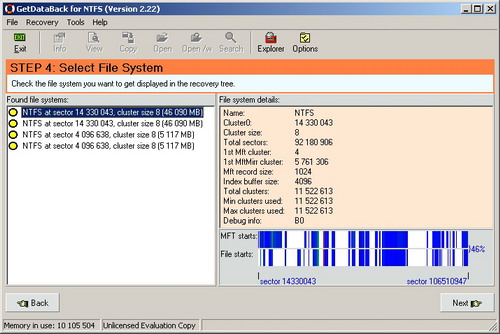 |
Step4: Select File System Vérifiez le système de fichiers que vous voulez obtenir montré dans l'arbre de rétablissement. Appuyer sur "Next" |
 |
Si tout s'est bien passé, vous devez avoir
quelque chose de semblable. Si ce n'est pas le cas vous
pouvez revenir en arrière en appuyant sur la touche
"Back". Step5: Recovery Tree Choisissez et copiez les dossiers que vous voulez récupérer. Note: Vous pouvez vérifier la qualité des dossiers récupérés en employant construire-dans la visionneuse (F3) ou en ouvrant le dossier avec son application associée (entrez). |